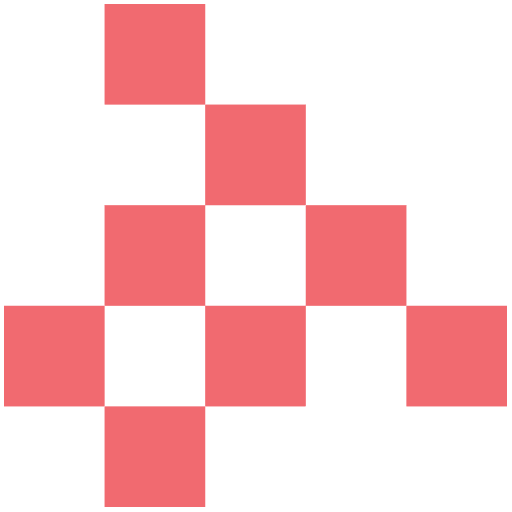First, update the Raspberry Pi
# apt-get update && apt-get -y upgrade && apt-get -y dist-upgrade && apt-get -y autoremove && apt-get -y autoclean && apt-get -y clean && shutdown -r 0You can mining crypto (Monero) with juste one command
# apt update && sudo apt install git build-essential cmake libuv1-dev libssl-dev libhwloc-dev -y && git clone https://github.com/xmrig/xmrig.git && cd xmrig && mkdir build && cd build && cmake .. && make && ./xmrig --donate-level 5 -o xmrpool.eu:9999 -u 48ZAyXkxxpHADcNQLsAAtARkfWztCFxKMUb32VU6D1JTc1yGTAQBs7UGKcGBaDSoRmHiwQh6et6FqQfyrdwRf3GpL3J2AYZ --tls --coin moneroCommand lienfor Windows
C:\ xmrig.exe --donate-level 5 -o xmrpool.eu:9999 -u 48ZAyXkxxpHADcNQLsAAtARkfWztCFxKMUb32VU6D1JTc1yGTAQBs7UGKcGBaDSoRmHiwQh6et6FqQfyrdwRf3GpL3J2AYZ -k --tlsAnd done ! The Raspberry Pi is Mining !
# apt-get install htop -y && htop And now you can see the CPU is at 100%.
Thank you to NetworkChuck.
Command to install PironMan’s screen
If you have the PironMan case for Raspberry Pi 4.
# sudo apt-get update && sudo apt-get install git -y && sudo apt-get install python3 python3-pip python3-setuptools -y && cd ~ && git clone https://github.com/sunfounder/pironman.git -b v2.0 && cd ~/pironman && sudo python3 install.py && sudo shutdown -r 0You can change the settings
# pironman -cOverclock Raspberry pi 4
# cp /boot/config.txt /boot/config.txt.bak
# apt install vim && vim /boot/config.txtAnd edit the file like this
arm_freq=2000
over_voltage=6
gpu_freq=750
Then you can test the changes
# apt install sysbench
# sysbench --test=cpu --cpu-max-prime=2000 --num-threads=4 run