Table of Contents
#mdadm #btrfs #ext4 #omv #openmediavault #raid5 #scrub #ssh #bash #shell
Thanks to Volker and Ryecoaaron from OpenMediaVault https://www.openmediavault.org/
How to find the raid’s name

# cd /dev/
# ls
The name is md127, sometimes it’s md0, or a other one.
To reappear
To reappear the raid when it simply disappear
# mdadm -S /dev/md0
# mdadm --assemble /dev/md0 /dev/sd[bcdef] --verbose --forceTo Force a check or to rebuild (degraded array)
To force a check of the entire array while it’s online. Or to start a rebuild (recovering) when the raid is degraded.
Run as root :
# echo check > /sys/block/md0/md/sync_actionTo check the Status
# mdadm -D /dev/md0
Smart Error?
Pour trouver le disk suivant son id (suite à un disque défectueux)
# ls -la /dev/disk/by-idEt pour lancer un scan complet du disk : smartctl -t long /dev/sdxC
CPU speed ?
Pour voir la vitesse actuelle du processeur
#cat /proc/cpuinfo | grep “MHz”
ou
# lscpu | grep MHz
And if you have a error like: Impossible to mount file system : Structure needs cleaning
more precisely
Failed to execute command 'export PATH=/bin:/sbin:/usr/bin:/usr/sbin:/usr/local/bin:/usr/local/sbin; export LANG=C; mount -v --source '/dev/disk/by-id/md-name-openmediavault:raid9disks' 2>&1' with exit code '32': mount: mount /dev/md0 on /srv/dev-disk-by-id-md-name-openmediavault-raid9disks failed: Structure needs cleaningYou must do this
# fsck /dev/md0And, if needed, fix all errors. After that you can mount the file system.
If not try this
# fsck.ext4 -f /dev/disk/by-id/md-name-openmediavault:raid9disks
# mount -aSynology (false raid) !
If you use, in OMV, disks from a Synology NAS, you ‘ll get problem when you create the raid. Example here to create a raid 5 with 3 disks (12To each of them)

So the solution is format, each disk, with the dd command
# dd if=/dev/zero of=/dev/sdb
# dd if=/dev/zero of=/dev/sdc
# dd if=/dev/zero of=/dev/sddAfter that you can create raid 5 without any problem.

console.log( 'Code is Poetry' );
Replace disk (remove / install)
You can do all this is the GUI. Raid Management -> select your raid -> select delete on the toolbar -> popup should appear displaying the 2 drives -> select the drive to remove -> click ok, the drive has now been removed from the array, you can remove the drive from the machine
Install the new drive. Storage Disks -> select the newly inserted drive, select wipe on the toolbar, short wipe should be enough
Wipe complete
Storage File Systems
Format the new drive with the same filesystem as the one you are keeping -> EXT4
Once Format has finished > Raid Management -> Recover on the toolbar -> popup box should appear -> select the new drive -> click ok
The raid should now be resyncing/rebuilding with the new drive
resize file system (btrfs - omv default)
So hard to find the correct information.
Add new disk to a raid and you can’t a change in the filesystem. So uyou must grow up your file system with the right command.
#df -h
You can see the size of the raid5 which is 26T, but we have 4 disks of 14To, so the raid must be 39To…
#df-t
You can see the filesystem, here is this btrfs (default in Open Media Vault)
And copy the uuid of the raid.
#btrfs filesystem resize max /srv/dev-disk-by-uuid-daef2abf-dfa3-421b-ab23-e2e580b2e45b
Resize '/srv/dev-disk-by-uuid-daef2abf-dfa3-421b-ab23-e2e580b2e45b' of 'max'
df -h
Remove the "SparesMissing event"
Install to Raspbian (Helios 4 / Helios 64)
# apt-get remove chrony
# wget -O - https://github.com/OpenMediaVault-Plugin-Developers/installScript/raw/master/install | sudo bash
Archives OS (Helios 4 / Helios 64)
Scrub error
Sometimes you’ll receive this type of error:
Errors were detected on the Btrfs file system with UUID 52ebb5b9-f475-4759-b4c4-3b8ca97245fa.
[/dev/md0].write_io_errs 0
[/dev/md0].read_io_errs 0
[/dev/md0].flush_io_errs 0
[/dev/md0].corruption_errs 243
[/dev/md0].generation_errs 0
The first thing to do is to “scrub” all your btrfs volume, and check the status. If you have “Error summary = no errors found” everything is fine. Note that the process is quite slow.
#btrfs scrub start /dev/md0
#btrfs scrub status /dev/md0
UUID: 52ebb5b9-f475-4759-b4c4-3b8ca97245fa
Scrub started: Mon Sep 25 18:22:30 2023
Status: running
Duration: 0:12:56
Time left: 94:46:03
ETA: Fri Sep 29 17:21:31 2023
Total to scrub: 42.19TiB
Bytes scrubbed: 98.05GiB (0.23%)
Rate: 129.39MiB/s
Error summary: no errors found
Fix the shell. Completion, history and prompt doesn't work
when you are connected to the shell using ssh some problems may appear
Wif you encounter problems in bash. History doesn’t work. Auto complementation also doesn’t work. To fix this you need to change bash.
Go to Users > Users. Select the user and click on Modify.
You’ll the bash for the shell. It must be /bin/bash
Log out of ssh and log in again. Magic! It works!
clean, resyncing (PENDING)

If your raid show : clean, resyncing (PENDING)
Just do this
# mdadm --readwrite /dev/md0
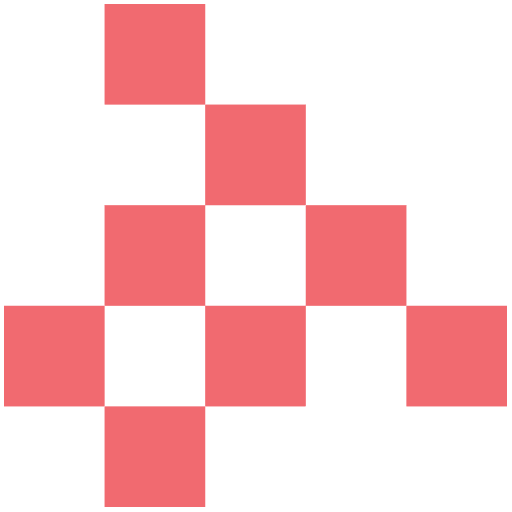

Armbian archives for Helios4 &Helios64 : https://armbian.hosthatch.com/dl/
Helios 64 images :
http://xogium.performanceservers.nl/archive/helios64/archive/
Helios 4 images :
https://fi.mirror.armbian.de/archive/helios4/archive/
Helios 64 images :
http://xogium.performanceservers.nl/archive/helios64/archive/
Helios 4 images :
https://fi.mirror.armbian.de/archive/helios4/archive/
To install from the command line
wget -O – https://raw.githubusercontent.com/OpenMediaVault-Plugin-Developers/installScript/master/install | sudo bash