Le Raspberry fonctionne ici avec une carte SD, un câble Ethernet, l’alimentation et un disque USB (pas de clavier, souris, écran)
Le home sera installé sur disque USB, l’OS sur la carte SD (classe 10)
Si vous voulez une méthode simple et visuel, c’est par ici avec #pibakery : http://www.pibakery.org/index.html, sinon lisez la suite.
Téléchargez l’image (2013-05-25-wheezy-raspbian.img) et l’installer via WIN32 : http://www.raspberrypi.org/downloads
Lastest image : http://downloads.raspberrypi.org/images/raspbian/2013-02-09-wheezy-raspbian/2013-02-09-wheezy-raspbian.zip
Win32 : http://sourceforge.net/projects/win32diskimager/
Lors du premier démarrage de la machine, via un terminal, se connecter en ssh
ssh pi@xxx.xxx.xxx.xxx">pi@xxx.xxx.xxx.xxx
Attention, depuis la release de novembre 2016, le serveur SSH de Raspbian est désactivé par défaut. Pour le réactiver, il faut placer un fichier vide à la racine de la carte SD (après installation de l’image). Le nom de ce fichier sans extension doit être ssh.
Au besoin utiliser IPscanner pour trouver l’adresse IP du Rapsberry : http://www.advanced-ip-scanner.com/fr/
Accepter le certificat – mot de passe : raspberry
Passer en root : sudo -s
Si de nombreux tests sont effectuées, il faudra sans doute supprimer les clés ssh obsolètes
ssh-keygen -R hostname
Première configuration
sudo raspi-config
- Advanced Options : A3 Memory Split > 16
- Advanced Options : A7 Update
- Internationalisation Options : Change Time Zone
- Change User Password
- Expand Filesystem
- Finish > Would you like to reboot now “Yes”
Vérifier que toute la carte SD est bien utilisée
df -h
Mettre à jour le Raspberry
sudo dpkg-reconfigure tzdata && sudo apt-get -y install vim && sudo apt-get update && sudo apt-get upgrade -y && sudo apt-get dist-upgrade -y && sudo reboot
sudo apt-get install ca-certificates && sudo rpi-update
sudo reboot
Enlever le serveur X
sudo apt-get -y remove xserver-xorg xserver-xorg-core xserver-xorg-input-all xserver-xorg-input-evdev xserver-xorg-input-synaptics xserver-xorg-video-fbdev xserver-common
Et les paquets devenus inutiles
sudo apt-get -y remove xpdf xinit x11-common x11-utils x11-xkb-utils xarchiver pcmanfm penguinspuzzle lxde-common lxappearance lxde-icon-theme lxinput lxmenu-data lxpanel lxpolkit lxrandr lxsession lxsession-edit lxshortcut lxtask lxterminal leafpad dillo galculator gnome-icon-theme gnome-themes-standard gnome-themes-standard-data gpicview hicolor-icon-theme
Nettoyage :
sudo apt-get -y autoremove && sudo apt-get -y install localepurge && sudo localepurge -y && sudo apt-get -y clean && sudo apt-get -y autoclean && sudo reboot
(ok lors de l’installation de localepurge)
Ajouter le disque dur USB et créer les partages
sudo cfdisk
New > Primary > 1200000 > Beginning > Write > yes
New > Primary > 300299.36 > Write > yes > Exit
Vérifier la création des 2 partitions
sudo fdisk -l
Formater les partitions
sudo mkfs.ext4 /dev/sda1 sudo mkfs.ext4 /dev/sda2
Création des dossiers
sudo mkdir /media/usb1 sudo mkdir /media/usb1/partage sudo mkdir /media/usb1/private
Dans le fichier /etc/fstab, ajout des lignes suivantes (sudo vim /etc/fstab)
<pre”>/dev/sda1 /media/usb1/partage ext4 defaults 0 0
/dev/sda2 /media/usb1/private ext4 defaults 0 0
sudo reboot
Vérifier les points de montages via la commande
mount
Installer Samba
sudo apt-get install samba samba-common-bin
Sauvegarde du fichier de config
sudo cp /etc/samba/smb.conf /etc/samba/smb.conf.old
Créer l’utilisateur guest (accès sans mot de passe) et l’utilisateur pour la partie privée
sudo adduser guest --home=/home/public --shell=/bin/false --disabled-password && sudo adduser py
Changer les droits “guest” sur le dossier “partage”
sudo chown -R guest:guest /media/usb1/partage
Déplacer le dossier home de l’user py sur le disque usb dans la partie private
sudo usermod -m -d /media/usb1/private/py py
Autoriser la connection à Samba et identifier le partage
sudo vim /etc/samba/smb.conf
Ajouter à la fin du fichier
## Browsing/Identification II ### # Change this to the workgroup/NT-domain name your Samba server will part of workgroup = WORKGROUP ####### Authentication ####### security = user ### Samba Shares ### [Partage] comment = Partage read only = no writable = yes locking = no path = /media/usb1/partage guest ok = yes force user = guest
[py Home]
path = %H comment = %U Home writable = yes username = py only user = yes create mode = 0600 directory mask = 0700
Ajouter l’utilisateur privé à Samba
smbpasswd -a py
Un mot de passe est demandé. Il sera utilisé lors de la connexion depuis une machine extérieure
Redémarrer Samba
sudo service samba restart
Installer Apache, Php et Mysql
sudo apt-get -y install apache2 php5 libapache2-mod-php5 mysql-server mysql-client php5-mysql
source :
http://www.wikihow.com/Make-a-Raspberry-Pi-Web-Server
http://www.jeremymorgan.com/tutorials/raspberry-pi/how-to-raspberry-pi-web-server/
Stress test
pi@raspberrypi:~ $ while true; do vcgencmd measure_clock arm; vcgencmd measure_temp; sleep 10; done& stress -c 4 -t 900s
sudo apt-get install -y vim && sudo vim /etc/network/interfaces
et remplacer tout le contenu par
auto eth0 iface eth0 inet static address 192.168.1.10 netmask 255.255.255.0 gateway 192.168.1.1
Installer Transmission (Torrent)
mise à jour et installation
sudo apt-get update && sudo apt-get upgrade -y && sudo sudo apt-get install -y transmission-daemon
Modifier le fichier /etc/transmission-daemon/settings.json
"rpc-whitelist-enabled": false, "rpc-authentication-required": false, "download-dir": "/media/usb1/partage/downloads",
Appliquer les commandes suivantes
sudo usermod -a -G debian-transmission py sudo chgrp debian-transmission /media/usb1/partage/downloads/ sudo chmod 770 -R /media/usb1/partage/downloads/
Relancez Transmission
sudo service transmission-daemon reload
source :
http://www.robertsetiadi.net/installing-transmission-in-raspberry-pi/
Logitech Media Server – Squeeze Box UE
mise à jour et installation des librairies
sudo apt-get update && sudo apt-get dist-upgrade && sudo apt-get install libjpeg8 libpng12-0 libgif4 libexif12 libswscale2 libavcodec53
installer Patch
sudo apt-get install patch
télécharger et installer LMS Logitech Media Server
wget http://downloads.slimdevices.com/LogitechMediaServer_v7.7.2/logitechmediaserver_7.7.2_all.deb && sudo dpkg -i logitechmediaserver_7.7.2_all.deb
Toutes les version de LVM (Logitech Media Server) se trouvent ici
arrêter le service, télécharger les scripts et les patchs
sudo service logitechmediaserver stop && wget http://raspberry-at-home.com/files/lms-rpi-raspbian.tar.gz && tar -zxvf lms-rpi-raspbian.tar.gz
bootstrap patch
sudo patch /usr/share/perl5/Slim/bootstrap.pm lms-rpi-bootstrap.patch
mettre les fichiers en place, créer les liens symboliques et rafraichir les dynamic linker bindings.
sudo mv arm-linux-gnueabihf-thread-multi-64int /usr/share/squeezeboxserver/CPAN/arch/5.14/ && sudo mv libmediascan.so.0.0.0 libfaad.so.2.0.0 /usr/local/lib && sudo mv /usr/share/squeezeboxserver/Bin/arm-linux/faad /usr/share/squeezeboxserver/Bin/arm-linux/faad.old && sudo mv faad /usr/share/squeezeboxserver/Bin/arm-linux && sudo ln -s /usr/local/lib/libmediascan.so.0.0.0 /usr/local/lib/libmediascan.so && sudo ln -s /usr/local/lib/libmediascan.so.0.0.0 /usr/local/lib/libmediascan.so.0 && sudo ln -s /usr/local/lib/libfaad.so.2.0.0 /usr/local/lib/libfaad.so && sudo ln -s /usr/local/lib/libfaad.so.2.0.0 /usr/local/lib/libfaad.so.2 && sudo ldconfig
vérifier les permissions du dossier squeezeboxserver
sudo chown -R squeezeboxserver:nogroup /usr/share/squeezeboxserver/
installer les éléments manquants et CPAN
sudo apt-get install ffmpeg && sudo apt-get install perl-base && sudo apt-get install libmoosex-role-timer-perl
relancer le service
sudo service logitechmediaserver start
accéder à LMS
http://[raspi IP or hostname]:9000
source :
http://raspberry-at-home.com/logitech-media-server/
http://allthingspi.webspace.virginmedia.com/lms.php
NTP time & date
modifier le fichier /etc/ntp.conf et remplacer les champs server par
server 0.fr.pool.ntp.org iburst dynamic server 1.fr.pool.ntp.org iburst dynamic server 2.fr.pool.ntp.org iburst dynamic server 3.fr.pool.ntp.org iburst dynamic
a suivre …
Subsonic – media streaming server
source : https://www.raspberryme.com/comment-installer-subsonic-sur-raspberry-pi
pour accès en réseau local sous windows, ouvrir le port 4040 dans le firewall
source : http://www.framboise314.fr/booter-le-raspberry-pi-sur-un-disque-dur-usb/
How to Set Up a Raspberry Pi Web Server
http://www.jeremymorgan.com/tutorials/raspberry-pi/how-to-raspberry-pi-web-server/
Write Speed Test
http://marks-space.com/2012/12/27/how-to-test-the-sd-card-speed-on-your-raspberry-pi/
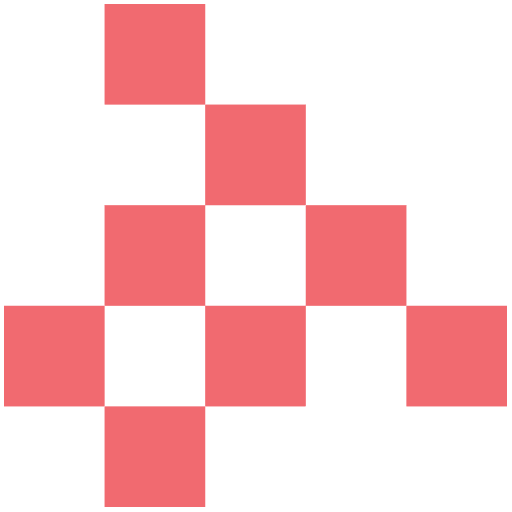

Et pour allonger la durée de vie de la carte SD, c’est par ici :
http://korben.info/raspberry-pi-allonger-la-duree-de-vie-de-vos-cartes-sd ([url]”http://korben.info/raspberry-pi-allonger-la-duree-de-vie-de-vos-cartes-sd.html?utm_source=feedburner&utm_medium=email&utm_campaign=Feed%3A+Korben_nl+%28Korben%29″[/url])